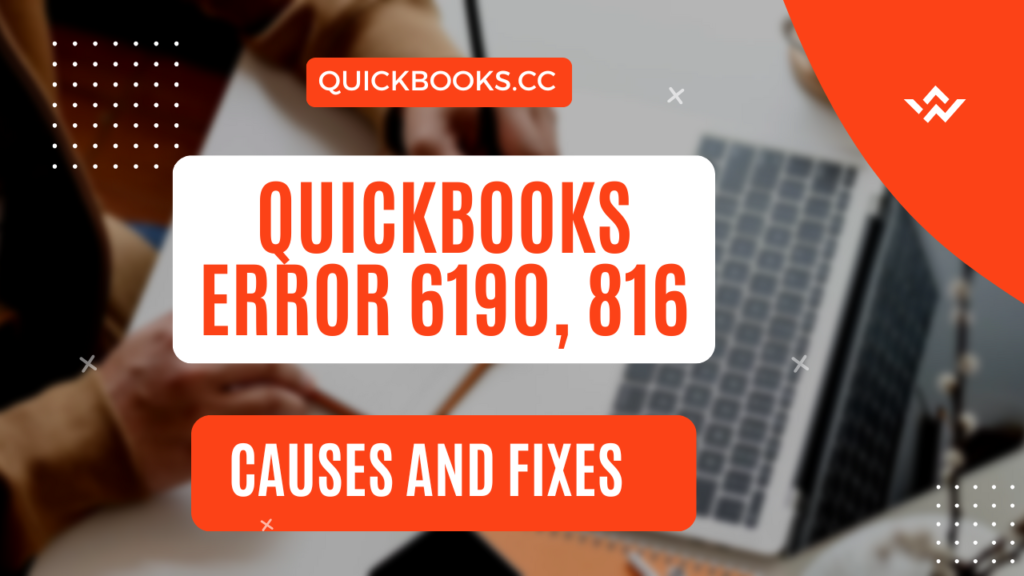QuickBooks is a leading accounting software widely used by businesses for managing their finances, payroll, and inventory. However, like any software, it isn’t immune to errors. One common issue faced by users is QuickBooks Error 6190, 816. This blog will delve into what this error is, its causes, and practical solutions to resolve it.
What is QuickBooks Error 6190, 816?
QuickBooks Error 6190, 816 typically occurs when a user attempts to access the company file but is unable to do so. It is categorized as a “company file issue” and prevents you from opening or working on your file.
This error often arises in multi-user environments where multiple systems are connected to access the same company file. It can be frustrating, especially during critical operations, but understanding its causes can help you address it efficiently.
Causes of QuickBooks Error 6190, 816
Several factors can trigger this error. The most common ones include:
Mismatch Between Company and Transaction Log Files:
- QuickBooks creates a Transaction Log file (.tlg) alongside your Company File (.qbw). A mismatch or corruption in these files can trigger the error.
Single User Mode Conflict:
- If another user is trying to access the company file in a multi-user environment while it is in Single User Mode, the system may throw this error.
File Corruption or Damage:
- The company file (.qbw) or transaction log file (.tlg) might be damaged or corrupted.
Hosting Issues:
- Hosting settings may not be properly configured, causing conflicts when multiple users try to access the file.
Outdated QuickBooks Version:
- Using an outdated version of QuickBooks can sometimes lead to compatibility issues and errors.
Solutions to Fix QuickBooks Error 6190, 816
Below are step-by-step solutions to resolve the issue:
1. Use QuickBooks Tool Hub
The QuickBooks Tool Hub is a one-stop solution for many common QuickBooks errors.
Steps:
- Download the latest version of QuickBooks Tool Hub from the official Intuit website.
- Open the Tool Hub and click on the Company File Issues tab.
- Select Run QuickBooks File Doctor.
- Browse for your company file and let the tool scan and fix any issues.
2. Verify and Rebuild Data
QuickBooks includes a built-in tool to verify and rebuild your data.
Steps:
- Open QuickBooks and go to the File menu.
- Select Utilities > Verify Data.
- If any issues are found, go back to the File menu and select Utilities > Rebuild Data.
- Follow the on-screen instructions to complete the rebuild process.
3. Ensure Hosting is Properly Configured
Check the hosting settings on all systems accessing the company file.
Steps:
- Open QuickBooks on the host computer.
- Go to File > Utilities.
- Ensure Host Multi-User Access is enabled on the host system and disabled on other systems.
4. Rename .ND and .TLG Files
Renaming the Network Data (.nd) and Transaction Log (.tlg) files can resolve the mismatch issues.
Steps:
- Navigate to the folder containing your company file.
- Locate files with the same name as your company file but with extensions
.ndand.tlg. Example:CompanyFile.qbw.ndCompanyFile.qbw.tlg
- Right-click on each file and select Rename.
- Add
.oldat the end of the filename. For example:CompanyFile.qbw.nd.oldCompanyFile.qbw.tlg.old
- Restart QuickBooks and try accessing the company file.
5. Update QuickBooks to the Latest Version
Running an outdated QuickBooks version can cause compatibility issues.
Steps:
- Open QuickBooks and go to Help > Update QuickBooks Desktop.
- Click Update Now and select Get Updates.
- Restart QuickBooks once the update is complete.
6. Restore from a Backup
If the above methods fail, restoring a recent backup of your company file might resolve the issue.
Steps:
- Open QuickBooks and go to File > Open or Restore Company.
- Select Restore a Backup Copy and click Next.
- Follow the prompts to restore your file.
Preventing QuickBooks Error 6190, 816
To avoid encountering this error in the future, follow these best practices:
- Regularly update QuickBooks to the latest version.
- Ensure all users log out of the company file before making changes to hosting settings.
- Perform regular backups of your company file.
- Use QuickBooks File Doctor to periodically check for file integrity issues.